VMware Workstation 7.1 is packed with Richer Graphics, Increased Power and Tighter Windows 7 Integration Now is your chance to buy VMware Workstation and take advantage of over 50 new features and dozens of additional Improvements. New enhancements include:The Best 3D Graphics just Got Better: Now you can run even more 3D applications with support for DirectX 9.0c Shader Model 3 and OpenGL 2.13D graphics in Windows virtual machines. Best in Class Windows 7 Support: VMware Workstation 7 is optimized for maximum performance when running on 32-bit and 64-bit Windows 7 PCs and works seamlessly with Flip 3D and Aero Peek. And much more… If you are new to VMware Workstation or would like to upgrade from an older version, buy now or upgrade online! | ||||
Newest legal info, hacks, tricks and tips of web development, iSO and Andriod and specialist of SEO.
Sunday, August 08, 2010
VMware Workstation 7.1 is packed with Richer Graphics, Increased Power and Tighter Windows 7 Integration
Labels: Internet,Virtual machine,VM,VMware
atSunday, August 08, 2010
Posted byJerry Blogger
Al fondo hay sitio
aparicion de la ex novia de raul en al fondo hay sitio
Al fondo hay sitio capitulo 270
es una teleserie peruana creada en el 2009 por Efraín Aguilar y transmitida por América Televisión. Su contenido trata sobre los problemas de dos familias económica y socialmente opuestas. Es uno de los programas de mayor audiencia televisiva en el Perú.[1] Algunos lo comparan con la versión peruana de la telenovela argentina Los Roldán.La serie trata de la familia Gonzales que llega de provincia a vivir en una zona exclusiva de Lima, Las Lomas. Ahí conocerán a sus vecinos Los Maldini, junto a ellos empezarán una guerra ya que la mayoría de los integrantes de las familias se odian.Los Maldini son de familia muy rica , mintras tanto los Gonzales son de bajos recursos y de hay el odio de los ricos a lños pobres. Una clasica historia
[editar] Primera temporada
La familia "Maldini" vive en una de las zonas más exclusivas de Lima, Las Lomas. Sus miembros, Miguel Ignacio de las Casas, Isabella Picasso, Nicolás de las Casas y Fernanda de las Casas, encabezados por la 'nona' Francesca Maldini (madre de Isabella) y ayudados por el mayordomo Rodolfo Rojas (alias 'Peter Mackey'), viven en aparente armonía y felicidad de no ser que frente a su casa se erige otra a medio construir la cual, a través de la Constructora de las Casas (empresa de Francesca y para la que trabaja Miguel Ignacio) tratan de comprar con desesperación para demolerla y construir un nuevo condominio.
Por casualidades del destino, los González, una familia de Huamanga (Ayacucho) se muda a vivir a la 'casa de enfrente' a causa de la muerte de Luis Gonzales (Padre de Joel, Grace y Jaimito) que fallece (a causa de un accidente construyendo la casa de los Gonzáles) se mudan a Lima a una casa en Las Lomas lugar en donde viven los Maldini la cual les fue heredada muchos años atrás por el ex - esposo de Doña Nelly trayendo consigo las costumbres de su tierra, poniendo de cabeza a "Las Lomas" y volviendo locos a los Maldini.
A lo largo de la historia, se descubrirán varias cosas que los personajes esconden, entre ellas el famoso 'Secreto' que Francesca guarda con mucho recelo y el cual solo sabe Nelly Camacho (Los Gonzales), Bruno Picasso (ex-esposo de Francesca) y ella misma. También se descubrirán las verdaderas intenciones de Miguel Ignacio de las Casas quien engaña descaradamente a su esposa con su secretaria Liliana y quien solo se casó con ella por simple interés. Por otro lado, un romance florecerá en medio del odio de ambas familias entre Fernanda de las Casas y Joel Gonzales quienes tendrán que enfrentar muchos obstáculos como la oposición de las familias (principalmente por Francesca Maldini) y las diferencias sociales entre ambos para poder estar juntos.
[editar] Segunda temporada
La relación entre Joel y Fernanda dura un par de meses hasta que ella decide informar su compromiso formal con Joel cumpliendo sus 18 años al obtener su mayoria de edad, pero de nada sirve; porque ella es obligada a ir a Boston en donde conocerá a Mike(o "gringo atrasador" como lo llama Joel), el cual se convertirá en su novio,además, Claudia, la nueva secretaria de Miguel Ignacio, extorsiona y amenaza a Francesca Maldini por dinero a causa del "secreto oscuro" que Francesca tiene guardado desde hace muchos años. Mientras que la pobre Grace sigue enamorada de Nicolas, y a consecuencia de eso tiene que lidiar con Cayetana,la novia de Nicolás, la cual pone de apodo a Grace "chirusa". Sin embargo, luego de un tiempo Grace se topa a pura casualidad con el hermano de Cayetana llamado Gianfranco, que es lo contrario a Cayetana, y él intentará conquistar a Grace a toda costa lo cual Cayetana desaprueba. La relación entre Charo (mamá de Grace, Jaimito y Joel y viuda de Lius Gonzáles)y Raul del Prado(amigo de Miguel Ignacio y ex esposo de Susu, la mejor amiga de Isabella) sale a la luz, pero habrá un problema, Doña Nelly que es la suegra de Charo, se interpondrá en su relación,además, María Eugenia Pflucker Vda de Del Prado no tolera a Charo como nuera por su condicion humilde y también Fabiola la ex-novia de Raul se interpondra para reconquistarlo. La señora Nelly y Francesca forman una amistad que termina solo en llanto para Nelly, mientras que su esposo, Don Gilberto, pareciera tener interes en su amor platónico, María Eugenia Pflucker Viuda de Del Prado, que es la suegra de Charo. Por otro lado Pepe intentará que Isabella acepte ser su novia, aunque ésta no quiera. Mientras Miguel Ignacio se siente atraído por su nueva sirvienta llamada Gladys, que es la ex esposa de Felix. Teresa y Felix siguen saliendo, Kevin y Margarita siguen siendo novios. Tito y Susú comienzan una relacion, inicialmente con encuestros furtivos en el parque; luego Isabella se entera pero ella acepta la relacion de Susu y Tito (la que lo llama el "microbusero"). Al final, Gianfranco covenció a Grace para que sean enamorados, pero ella sigue pensando en Nicolás a pesar de todo.Nicolas termina con Cayetana.Por lo cual Grace cree tener una oportunidad pero ese dia Joel y Nicolas se fueron y se encontraron con dos chicas 1 amiga de Joel y otra la amiga de la amiga de Joel.Nicolas sale con ella y la besa. Mike termina con Fernanda por considerarla infantil, ella espera que su nona lo despida de la constructora de las casas (donde es gerente), pero ella no lo hace. Mientras tanto Joel insiste en reconquistar a Fernanda. Por otro lado, Isabella se enamora de su abogado el Sr. Pendeivis y cree que este también esta enamorado de ella, y al enterarse de que no es así, e incluso tiene novia, viaja a Abu Dabi con su amiga Susu para olvidar las penas. A su regreso, la gran sorpresa es que regresa casada con Leonardo, un actor tan alocado como ella.
Labels: Internet,al fondo hay sitio
atSunday, August 08, 2010
Posted byJerry Blogger
MySysprep 2 for Windows Vista / Windows Server 2008 / Windows 7 / Windows Server 2008 R2
MySysprep 2
for Windows Vista / Windows Server 2008 / Windows 7 / Windows Server 2008 R2
Introduction
MySysprep is a tool to extend the functionality ofSYSPREP.EXE, that is provided in Windows Operating System for creating a standard image to be deployed in an organization. MySysprep for Windows XP has been used in many organizations all over the world to simplify image preparation and deployment. MySysprep 2 is designed for Windows Vista and Windows Server 2008.
Sysprep for Unattended Deployment
In Windows Vista, an unattended answer file is stored as an XML file. You have to use the command argument /unattend: to specify your answer file.The common used command for Sysprep is
Sysprep /generalize /oobe /shutdown /unattend:c:\sysprep.xmlWhere c:\sysprep.xml is your answer file, which can be any directory in your local drive.
To use MySysprep, you simply put MYSYSPREP.EXE in the same directory as SYSPREP.EXE in C:\Windows\System32\Sysprep, and use MYSYSPREP.EXE instead of SYSPREP.EXE. For example
MySysprep /generalize /oobe /shutdown /unattend:c:\sysprep.xmlAuto Computer Name
Computer name is configured in Microsoft-Windows-Shell-Setup component during specialize pass. Sysprep only allows users to use a fix or a random name. With MySysprep, you can compose a computer name by using manufacturer, model, serial number and asset tag from SMBIOS, or even prompt a dialog for user input.Most of users would use the following configuration to let Windows generate a random computer name, and rename it after setup is completed.
With MySysprep, you can use the four variables %Manufacturer%, %Model%, %SerialNo%, and %AssetTag% to compose a computer name. For example,*
You can also take substring from any variable by appending (StartIndex, Length)before the closing percentage. The character index is zero-based. For example,%SerialNo%-%AssetTag%
You can also take substring from the end of any variable by giving a negative value as StartIndex. The last character is -1, and the one before the last character is -2 and so on. For example,%SerialNo(0,4)%-%AssetTag(2,4)%
If you use a variable that is not pre-defined, it will pop up a dialog asking for user input during setup. For example,%SerialNo(-1,4)%-%AssetTag(-2,4)%
However, because of the limitation of NetBIOS, if the computer name you compose is longer than 15 characters, you will get an error during specialize pass and the deployment will fail.%Please input a computer name%
To find out the manufacturer, model, serial number, and asset tag of a computer, you can use the following command.
MySysprep /smbios
Prompt for User Input
In fact, any configuration value in an unattended XML can be configured to prompt for user input. For example,During setup, it will pop up a dialog asking users for Domain, Username, Password, and JoinDomain. You can even let it show a list of options in a combo box. For example,http://schemas.microsoft.com/WMIConfig/2002/State" xmlns:xsi="http://www.w3.org/2001/XMLSchema-instance"> %Please input user domain% %Please input user name% %Please input user password% %Please input a domain to join%
The options are enclosed by curly brackets and each one is separated by semicolons. In this example, the combo box will show three options: Corp, Lab1, and Lab2 for a multi-domain environment. Users can select a domain to join instead of typing the domain name.%Please select a domain to join{Corp;Lab1;Lab2}%
To have an input box with a default value, use only one option inside curly brackets. For example, if you want the asset tag as the default computer name, but you want to have the chance to override it during setup. You can have the following configuration.
<ComputerName>%Please input a computer name{%AssetTag%}%ComputerName>During setup, you can click OK to accept the default computer name or update it.
You can take a substring of a variable or compose a string inside curly brackets. For example,
<ComputerName>%Please input a computer name{CORP%SerialNo(0,4)%-%AssetTag(0,4)%}%ComputerName>
Image Debugging
During setup if your image failed at specialize pass, it is difficult to retrieve logs and check system state to find out what's wrong. With MySysprep, you can open a command prompt during setup, and run notepad, regedit, or other applications that don't require Windows shell to debug image problems.To open a command prompt during setup, simply press Ctrl+Shift and then double-click on the MySysprep logo. The difference between this command prompt and the one opened by using Shift+F10 is that this command prompt will block setup going to the next stage. You have the chance to debug during the blockage. Then you have to exit the command prompt to continue setup.
Download
Version 2.0.0.4 for x86.Version 2.0.0.4 for x64
Support
If you are interested in a customized version of MySysprep, please contact mysysprep@tsaysoft.comSome requested customizations:
- Logo removal
- Customized logo
- Auto computer name from a text file in a non-system drive.
- Auto computer name looked up from a mapping table
- User input validation
- Customization of user input dialogs
- Script friendly to generate/modify unattended XML files
Labels: Internet,microsoft,ms,sysprep,system tweak,windows-7
atSunday, August 08, 2010
Posted byJerry Blogger
Create WIM image of Windows XP for system deployment
How to create a hardware independent sysprepped WIM image of Windows XP for deployment from Windows Deployment Services
This guide is from Ashley's Tech Blog
This guide is still a draft as there are a few small changes that should be made to it as noted throughout the document with links to the bottom of the post. I have tested this guide on multiple series of HP business desktops and laptops and an old Toshiba laptop without too much trouble. Please feel free to comment on this guide as I will update it with changes as required.
1. Install Windows XP SP3 (Do not join domain).
2. Install VMware Tools.
3. Create Snapshot. Go to VM > Snapshot > Take Snapshot.
4. Setup Shared Folders. Go to VM > Settings.

5. Go to Options > Select Always enabled then Click Add.
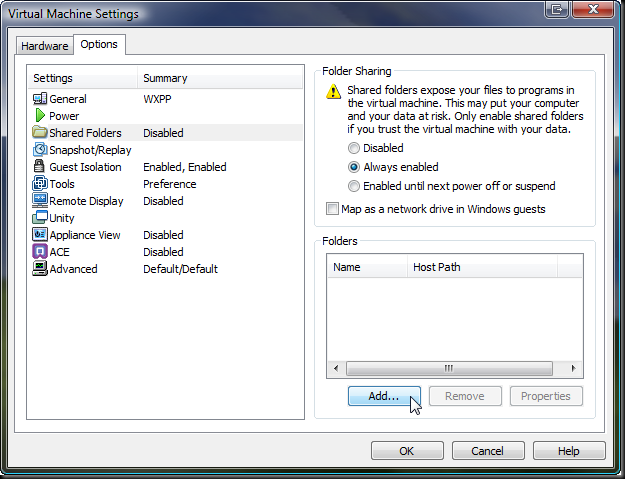
6. Click Next in the Add Shared Folder Wizard.

7. Click on the Browse button and select the drive you want access to then click OK.
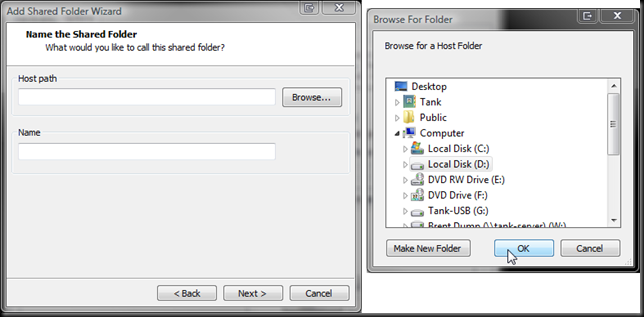
8. Click Next.

9. Click Finish.
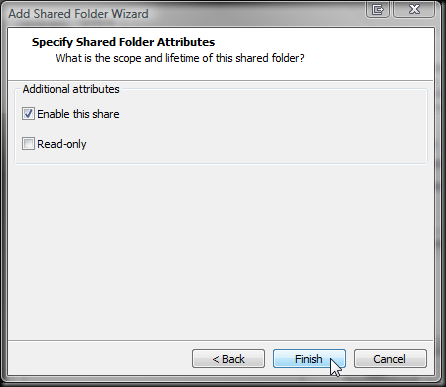
10. Click OK.

11. Open Windows Explorer and browse to D:\SUPPORT\TOOLS (where D: is your CD/DVD drive letter).
12. Open Deploy.cab and select all files then right click and Extract to C:\Sysprep (where C: is your system drive letter).
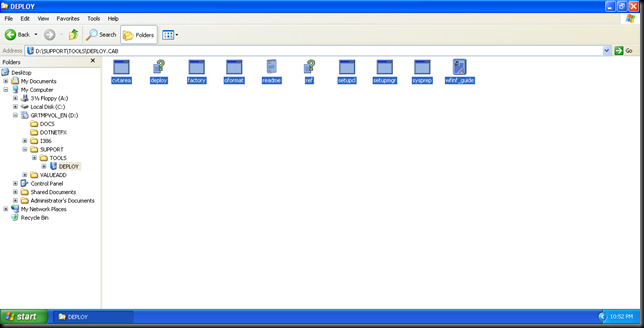
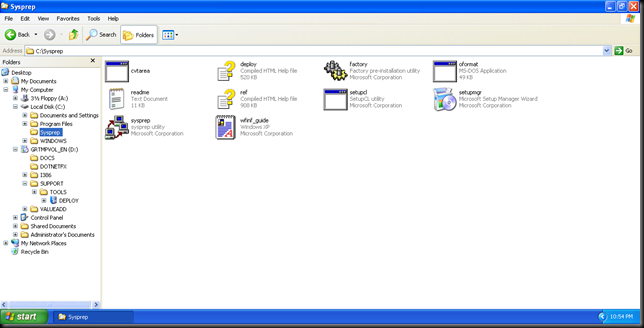
13. Open setupmgr.exe then Click Next.
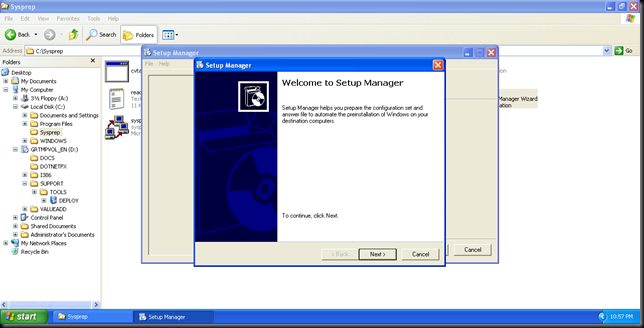
14. Click Next.
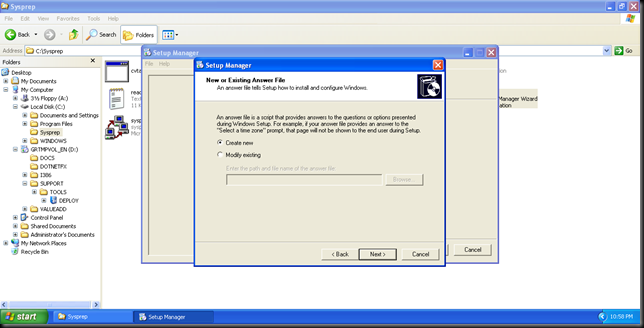
15. Select Sysprep setup.

16. Click Next.
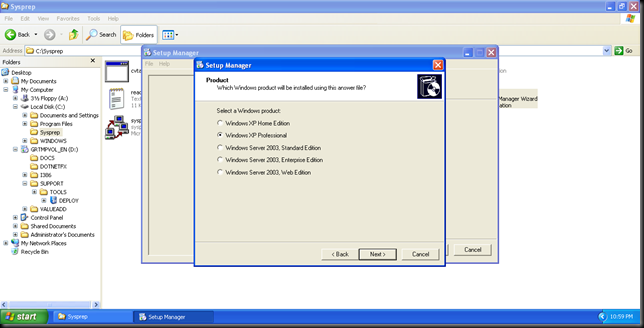
17. Select Yes, fully automate the installation.

18. Enter Name and Organization details then Click Next.

19. Click Next.

20. Select Time zone then click Next.

21. Enter Product Key then click Next (Product Key has been hidden in screen shot).

22. Click Next.

23. Enter Administrator password then click Next.
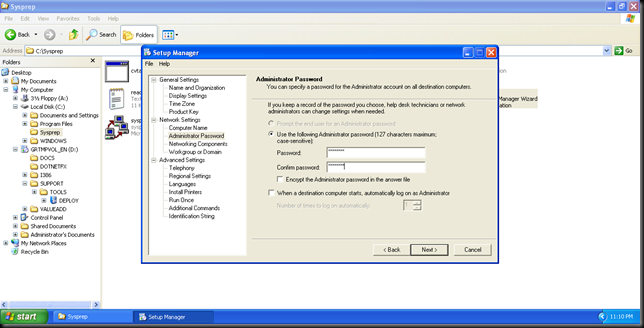
24. Click Next.
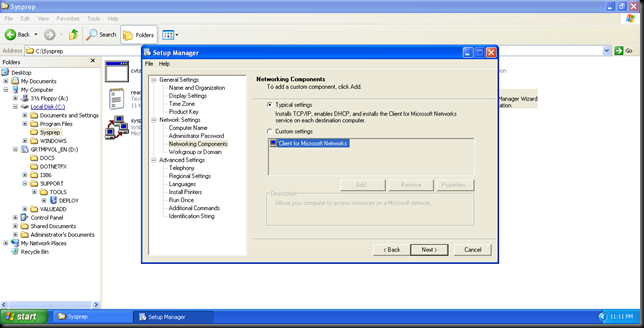
25. Select Domain, Enter Domain name, Check Create a computer account in the domain, Enter User name and Password for a User Account which has been delegated the right to join computers to domain with the restriction of joining 10 computers disabled. Click Next.
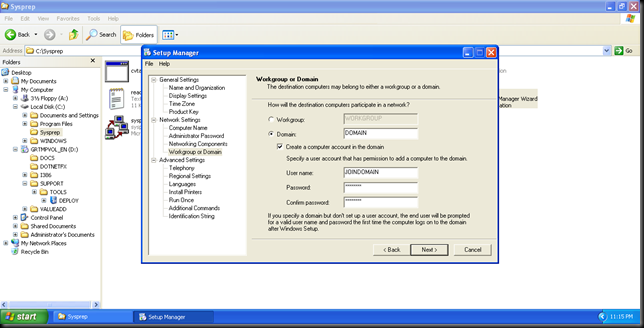
26. Click Next.

27. Click Next.
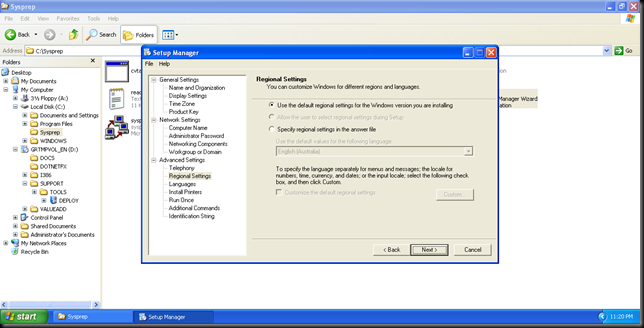
28. Select Languages you want to support then click Next.

29. Click Next.

30. Add any commands that you want to run the first time a user logs on then click Next.

31. Add any commands that you want to run at the end of unattended Setup such as a batch/script file to install/update software.
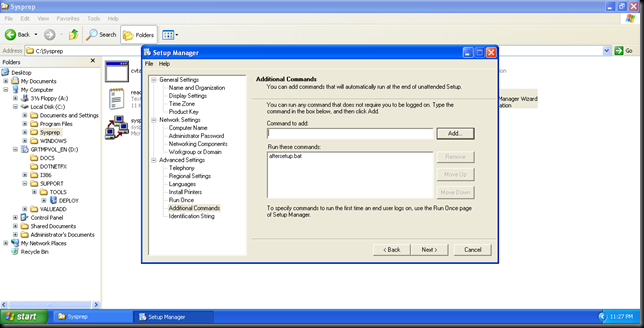
32. Enter an Identification String such as the current date/revision number to help identify this Sysprep image to help in identifying which Sysprep image is installed on a particular computer in the future then click Finish.
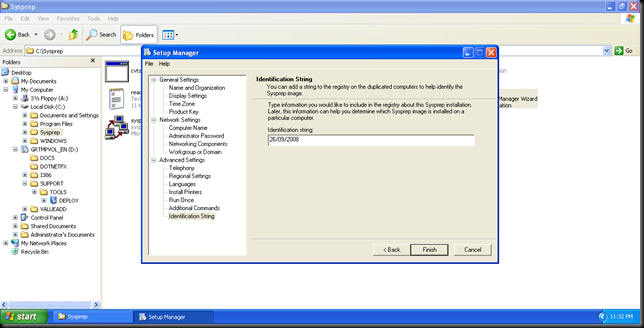
33. Click OK, Wait a few moments and then Go to File > Exit.
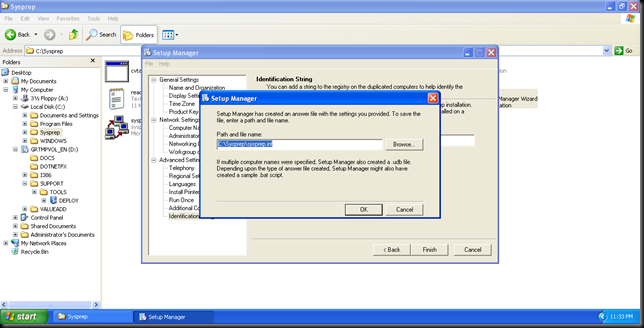
34. Open Sysprep.inf and check that it looks correct (Sensitive data has been hidden).

35. Change/Add any lines in Bold to your Sysprep.inf.
- DriverSigningPolicy=Ignore - Don't prompt when installing drivers
- UpdateInstalledDrivers=Yes - Reinstall all present drivers when mini-setup starts. Very important.
In order to successfully make this setup work on any system configuration, you will have to use UpdateInstalledDrivers=Yes, which will clean the entire Device Manager, except non-PnP and HAL.
This will ensure that all VMware drivers are removed and your setup will install the proper drivers for the system it is being executed on.
36. Browse to C:\Windows\ (where C:\Windows is where Windows was installed to) and right click on the Driver Cache folder in the left pane and select Properties, click Advanced, Check Compress contents to save disk space, click Ok, click OK then Click Ok again.

37. Browse to \\.host\Shared Folders\ (where is the path to your folder of drivers. I’ve used the drivers I’ve imported into Microsoft Deployment Toolkit 2008 while creating an Lite Touch Installtion DVD.

38. Copy and paste those folders to C:\Windows\Driver Cache (where C:\Windows is where Windows was installed to).
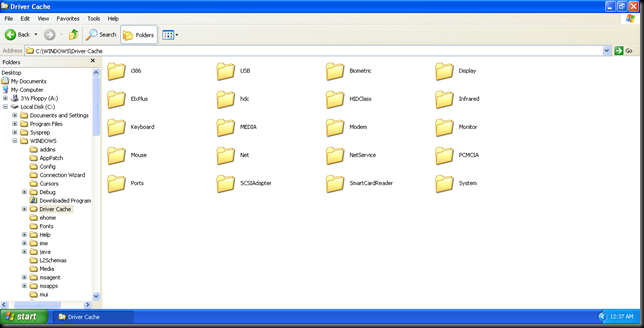
39. Download the latest version of Sysprep Driver Scanner from http://www.vernalex.com/tools/spdrvscn/ or copy it from the zip file.
40. Copy and paste spdrvscn.exe to C:\Sysprep on the Virtual Machine and open.
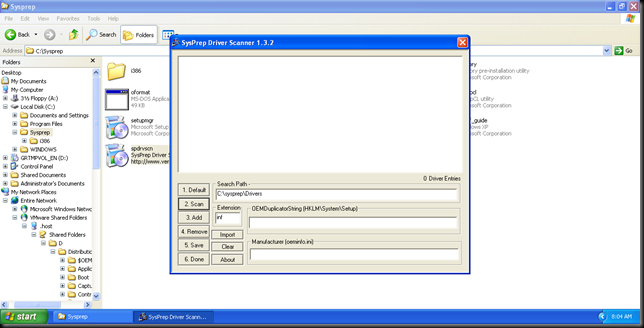
41. Change Search Path to C:\Windows\Driver Cache and press Scan, Press OK to Prompt.

42. Press Default and Press OK to Prompt.
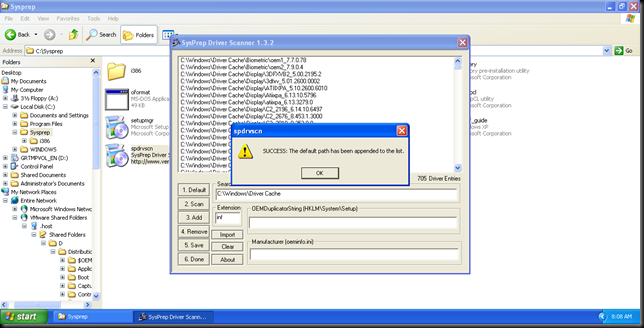
43. Press Save and click OK to Prompt.

44. Click Done and OK to Prompt.

45. Open Sysprep.inf and add [SysprepMassStorage] to the end of the file.
46. Open a Command Prompt and type cd C:\Sysprep then type sysprep –bmsd and hit Enter.
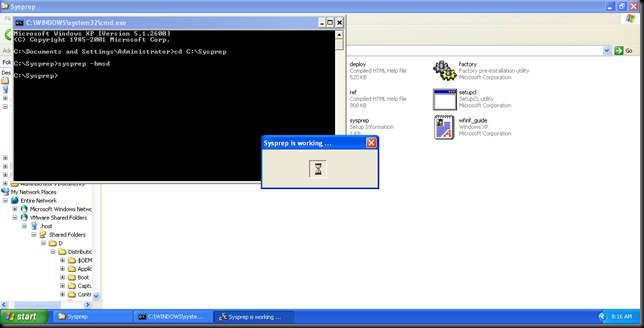
Here's a sample of what my result was:
47. Download MySysprep from and Extract files to C:\Sysprep in your virtual machine.
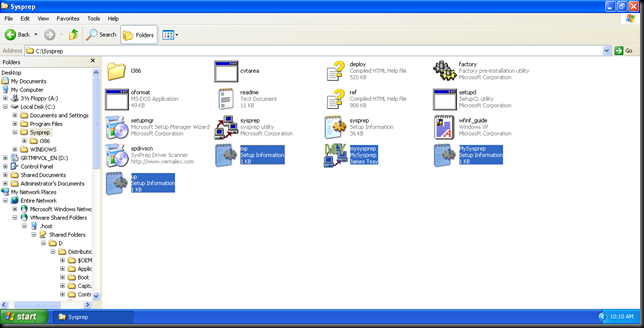
48. Open MySysprep.inf and delete the ; under the [CPU] section then close and save.
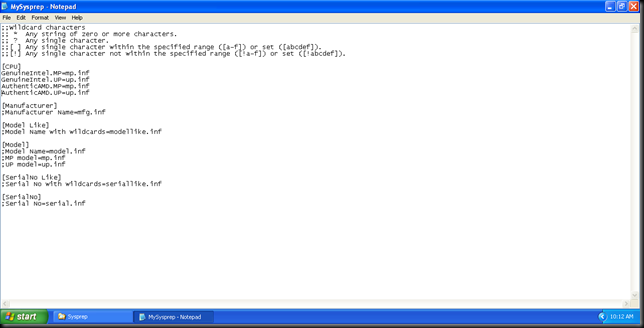
49. Create another Snapshot by going to VM > Snapshot > Take Snapshot. Name it 2 – Before Hal Switch.
50. Go to Start, Right click on My Computer and select Manage. Click on Device Manager, Expand Computer, Right Click on the item underneath (ACPI Uniprocessor PC), Click Update Driver.

51. Select No, not this time then click Next.
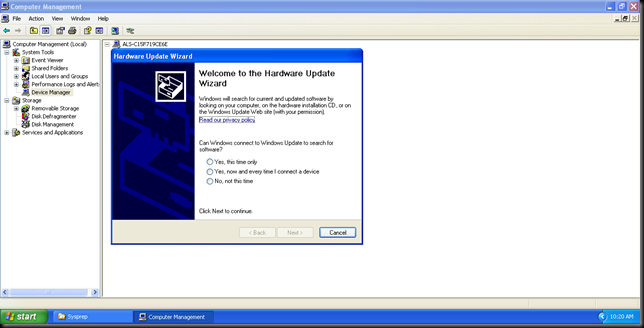
52. Select Install from a list or specific location (Advanced) then click Next.

53. Select Don’t search. I will choose the driver to install.
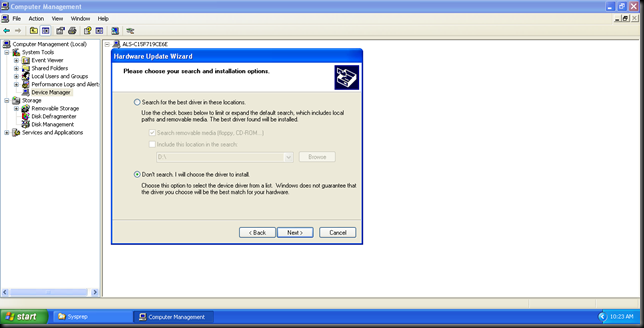
54. Select Advanced Configuration and Power Interface (ACPI) PC from the list and click Next.

55. Click Finish.
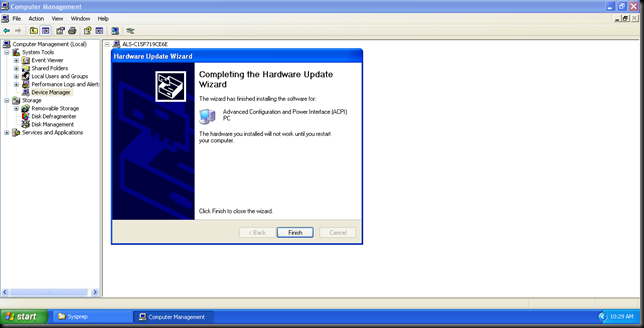
56. Click Yes to the Prompt.
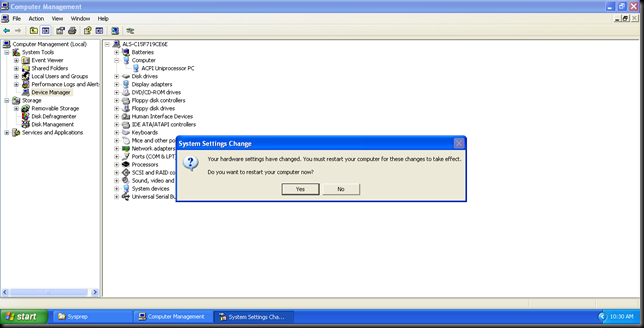
57. Once restarted click Yes to the Prompt.
58. Shutdown the Virtual Machine. Once Shutdown go to VM > Settings then click on Hard Disk (IDE) then click on Utilities and then on Map…

59. Uncheck Open drive in Windows Explorer after mapping then click OK.

60. Open Windows PE Tools Command Prompt from your start menu by going to Start > Programs > Microsoft Windows AIK > Windows PE Tools Command Prompt.
61. Type in imagex /compress max /capture V: D:\Temp\Windows_XP_SP3.wim “Windows XP SP3 – 1 – Before Sysprep” where V: is the mapped virtual machine’s hard drive and D:\Temp\Windows XP Image.wim is the path and file name you want to save the image then hit Enter.


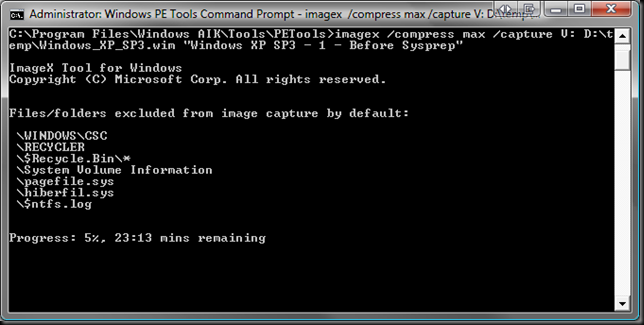
62. Once completed Open VMware Workstation and go to VM > Settings. Select Hard Disk (IDE), Click on Utilies then click Disconnect.

63. Click Ok and start the virtual machine by pressing the play button up the top.
64. [T2] Install any software and configure any settings you require for your build.
65. Configure Internet Explorer’s Home page by opening the Control Panel, Clicking Switch to Classic View then opening Internet Options. Type in the address you want in the Address: text box and then click OK.
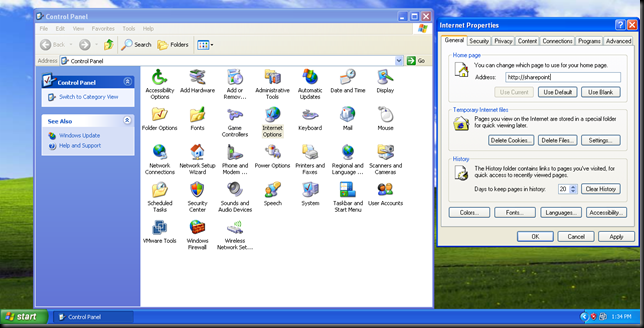
66. Open Regional and Language Options. Configure the Regional Options tab as required.
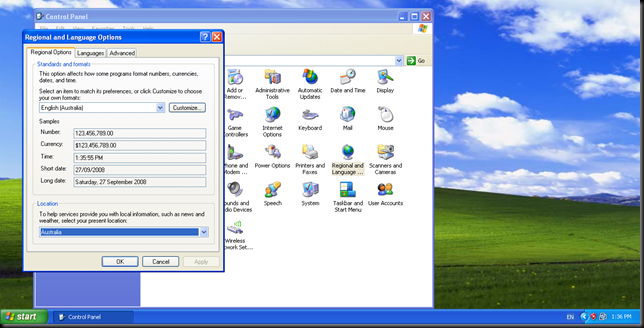
67. Open the Languages tab. Check Install files for complex script and right-to-left languages (including Thai). Click OK to Prompt. Click OK again. If prompted for files insert/load the Windows XP SP3 setup cd.

68. Click Yes to prompt[T3] .
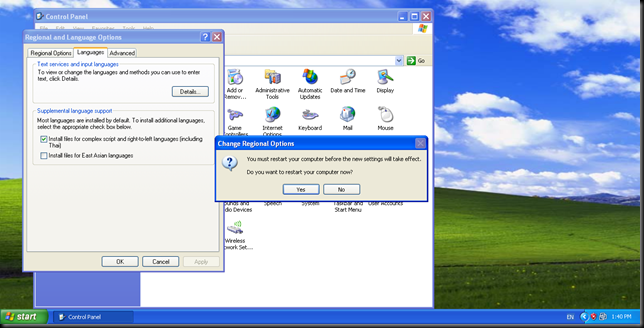
69. Create another Snapshot by going to VM > Snapshot > Take Snapshot and name it 3 - Before Sysprep.
70. Browse to C:\Sysprep and open mysysprep.exe and click OK to prompt.
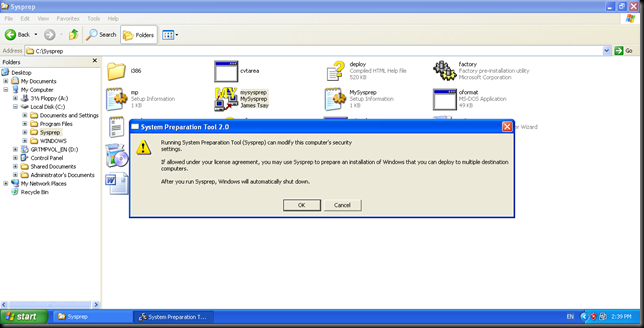
71. Check Use Mini-Setup and then click Reseal.
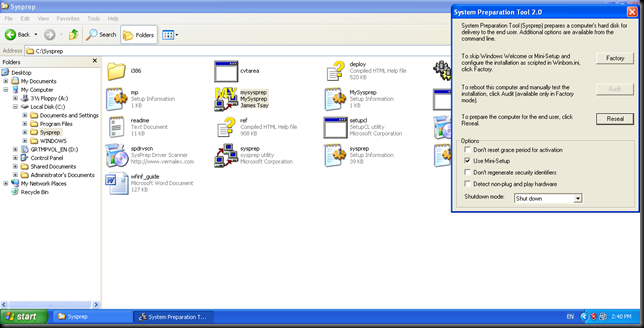
72. Click OK to prompt.
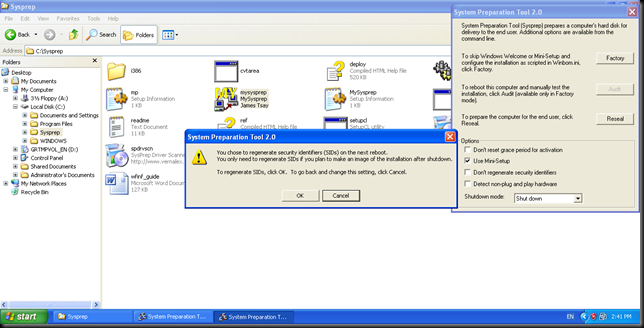
73. Wait for the virtual machine to shutdown.
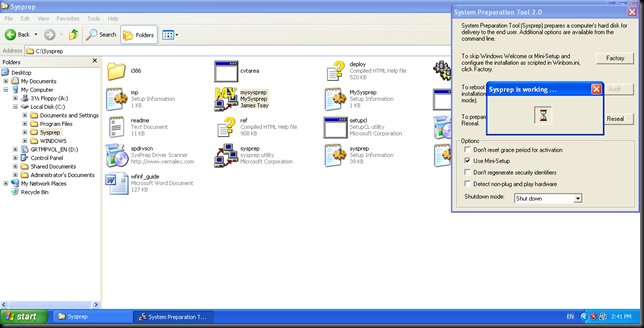
74. Map virtual machine hard drive for imaging. Go to VM > Settings, Click on Hard Disk (IDE), Click on Utilities then click Map…

75. Click OK then click OK again.
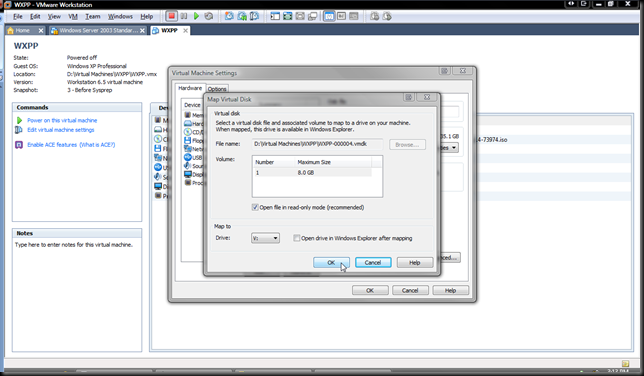
76. Open Windows PE Tools Command Prompt from your start menu by going to Start > Programs > Microsoft Windows AIK > Windows PE Tools Command Prompt.
77. Type in imagex /compress max /capture V: D:\Temp\Windows_XP_SP3.wim “Windows XP SP3 – 2 – Before Sysprep 2[T4] ” where V: is the mapped virtual machine’s hard drive and D:\Temp\Windows XP Image.wim is the path and file name you want to save the image then hit Enter. [T5]


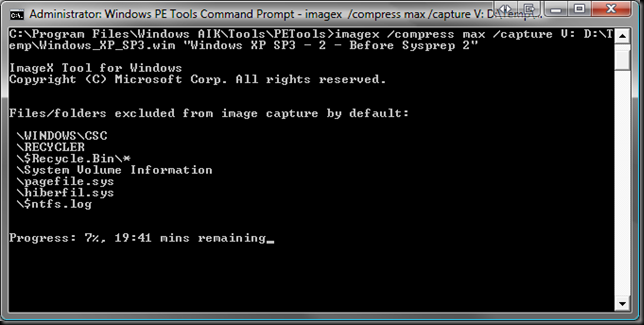
78. PXE Boot from network from WDS server to Capture Image. Hit F12 when booting to netwook boot.

79. Select Capture Windows XP Image and hit Enter.
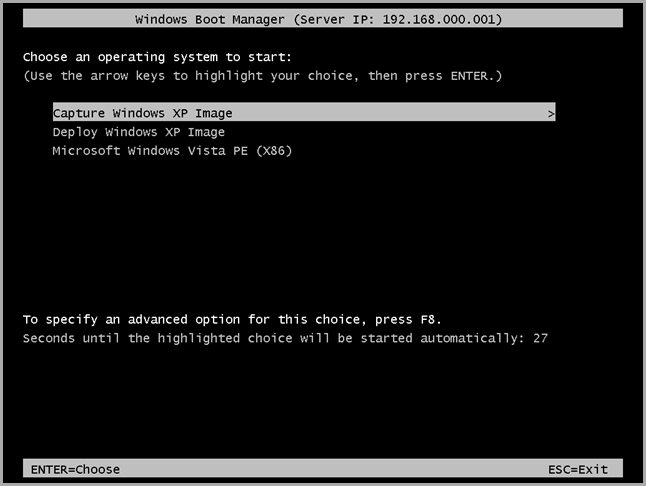
80. Wait for Windows PE to load.

81. Click Next.
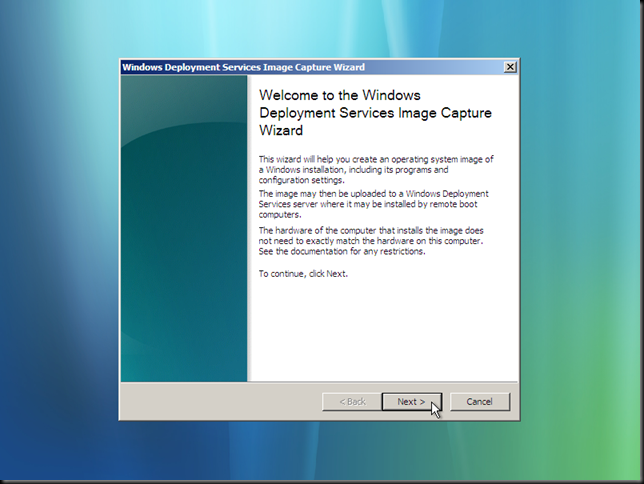
82. Select C:\ as the volume to capture and enter Windows XP SP3 for Image Name: and Image Description:
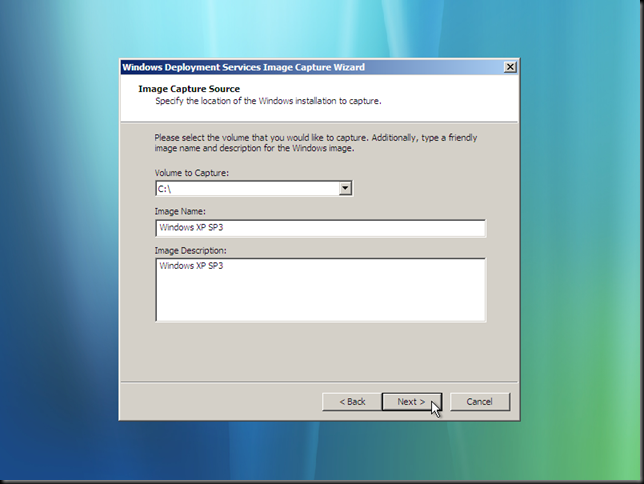
83. Click Browse, Type Windows XP SP3 for the File name and click Save.[T6] [T7]


84. Click Finish.
85. Wait for the Image to finish capturing.
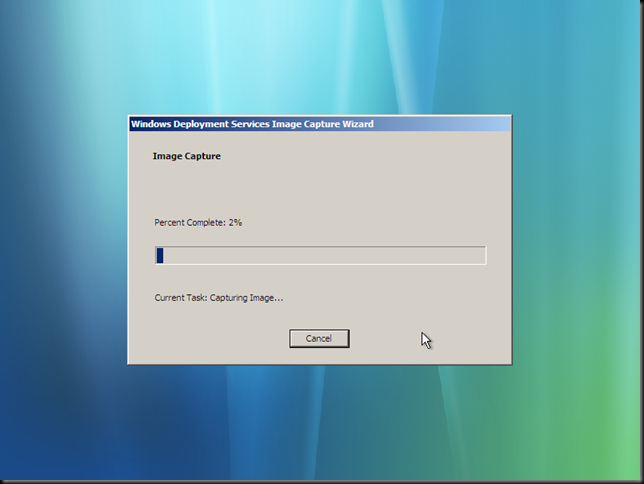
86. Click Close once complete.

[T2] Skip steps since capture to WDS server works now by adding NIC drivers to capture boot image.
[T3] Edited Sysprep.inf to prompt for Regional and Language Options. Have to redo documentation.
[T4] Before Sysprep??!! Should be after Sysprep!!
[T5] Skip steps since capture to WDS server works now by adding NIC drivers to capture boot image.
[T6] Missed screenshot
[T7] Skip step and redo uploading image directly to WDS server
This is a step-by-step guide on how to create a hardware independent sysprepped WIM image of Windows XP for deployment from Windows Deployment Services.
This guide is from Ashley's Tech Blog
This guide is still a draft as there are a few small changes that should be made to it as noted throughout the document with links to the bottom of the post. I have tested this guide on multiple series of HP business desktops and laptops and an old Toshiba laptop without too much trouble. Please feel free to comment on this guide as I will update it with changes as required.
1. Install Windows XP SP3 (Do not join domain).
2. Install VMware Tools.
3. Create Snapshot. Go to VM > Snapshot > Take Snapshot.
4. Setup Shared Folders. Go to VM > Settings.

5. Go to Options > Select Always enabled then Click Add.
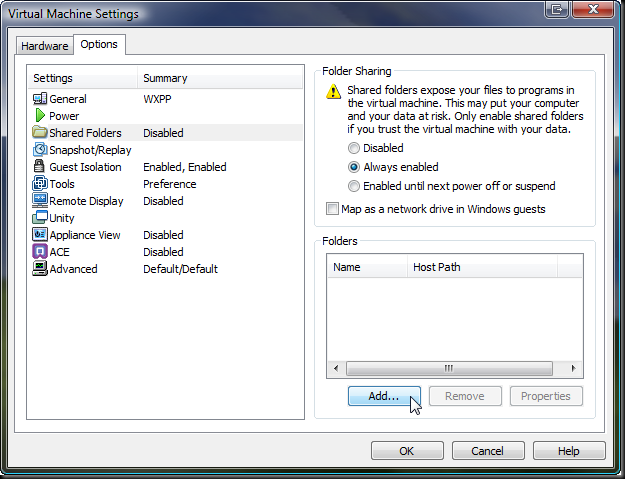
6. Click Next in the Add Shared Folder Wizard.

7. Click on the Browse button and select the drive you want access to then click OK.
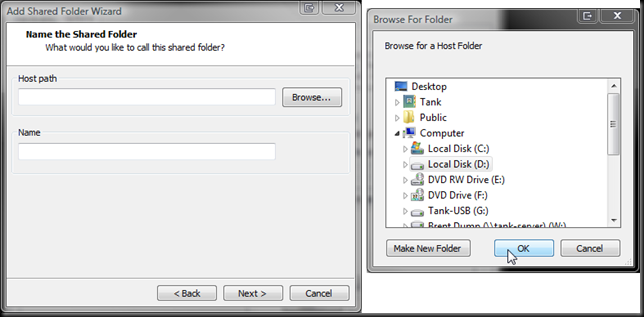
8. Click Next.

9. Click Finish.
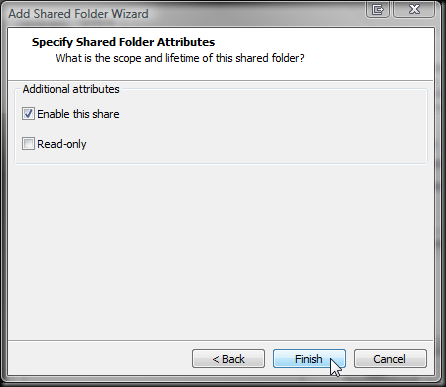
10. Click OK.

11. Open Windows Explorer and browse to D:\SUPPORT\TOOLS (where D: is your CD/DVD drive letter).

12. Open Deploy.cab and select all files then right click and Extract to C:\Sysprep (where C: is your system drive letter).
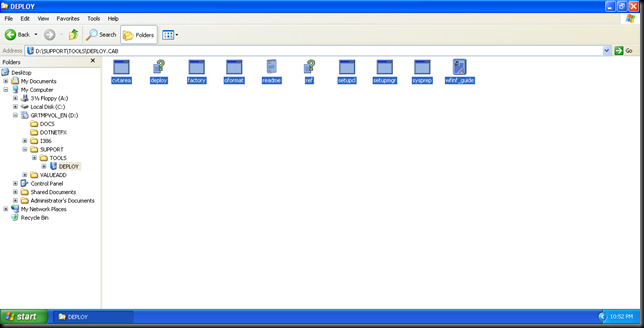
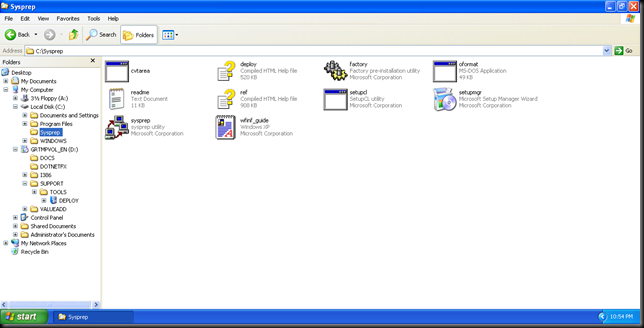
13. Open setupmgr.exe then Click Next.
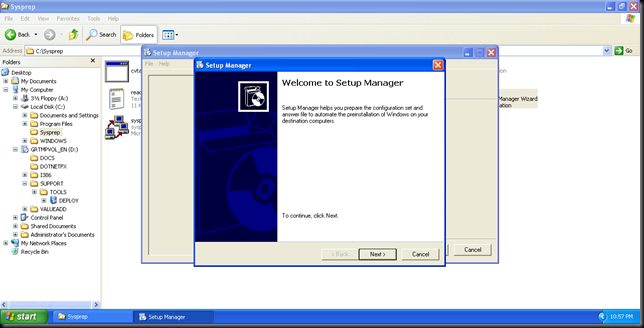
14. Click Next.
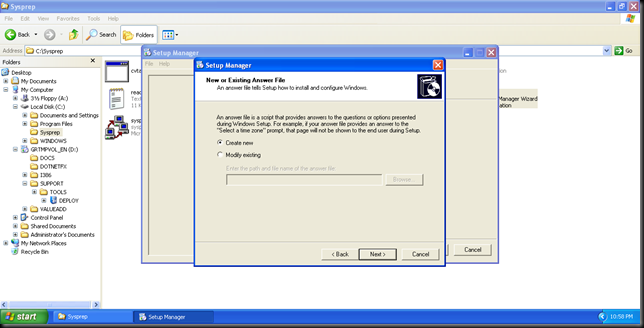
15. Select Sysprep setup.

16. Click Next.
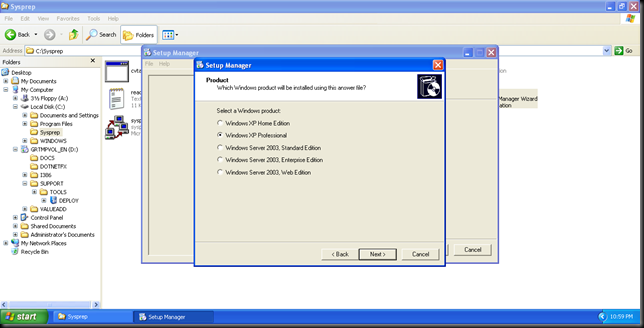
17. Select Yes, fully automate the installation.

18. Enter Name and Organization details then Click Next.

19. Click Next.

20. Select Time zone then click Next.

21. Enter Product Key then click Next (Product Key has been hidden in screen shot).

22. Click Next.

23. Enter Administrator password then click Next.
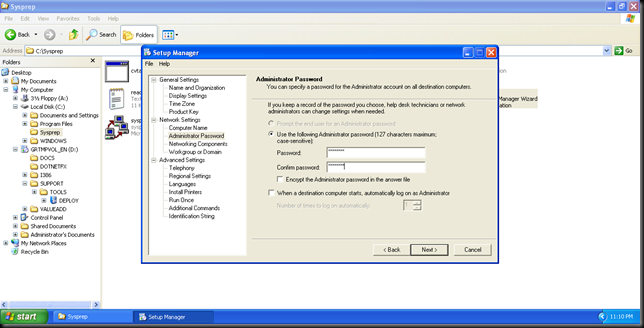
24. Click Next.
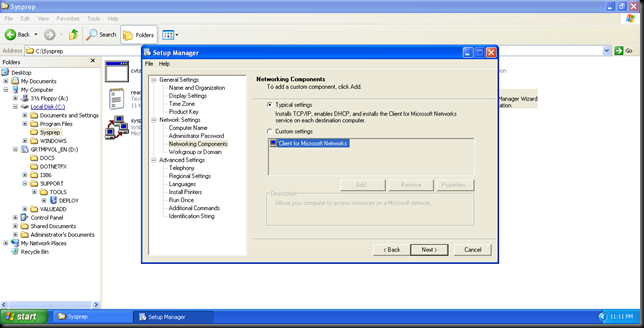
25. Select Domain, Enter Domain name, Check Create a computer account in the domain, Enter User name and Password for a User Account which has been delegated the right to join computers to domain with the restriction of joining 10 computers disabled. Click Next.
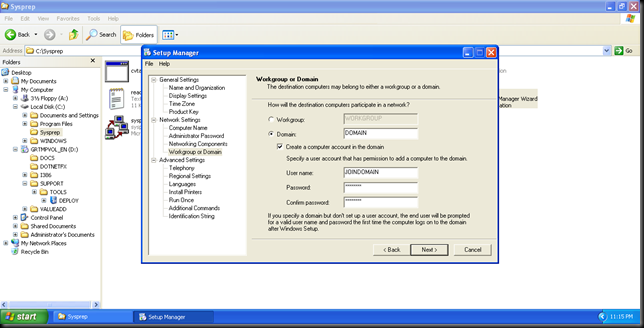
26. Click Next.

27. Click Next.
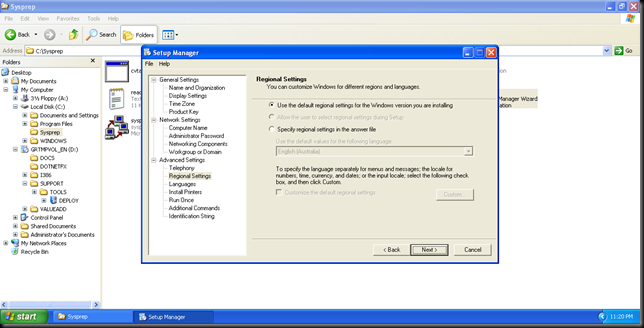
28. Select Languages you want to support then click Next.

29. Click Next.

30. Add any commands that you want to run the first time a user logs on then click Next.

31. Add any commands that you want to run at the end of unattended Setup such as a batch/script file to install/update software.
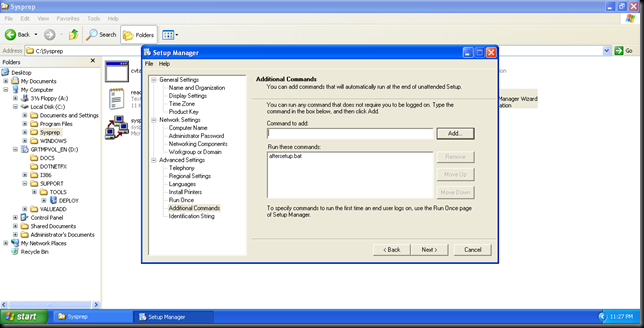
32. Enter an Identification String such as the current date/revision number to help identify this Sysprep image to help in identifying which Sysprep image is installed on a particular computer in the future then click Finish.
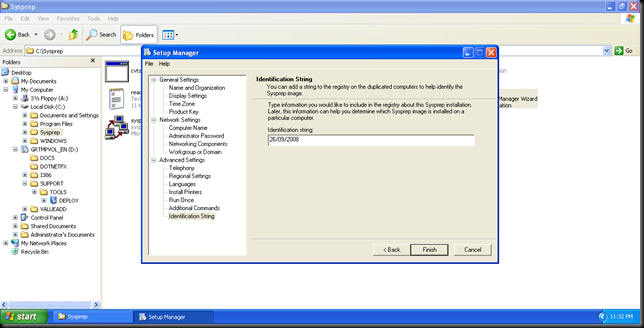
33. Click OK, Wait a few moments and then Go to File > Exit.
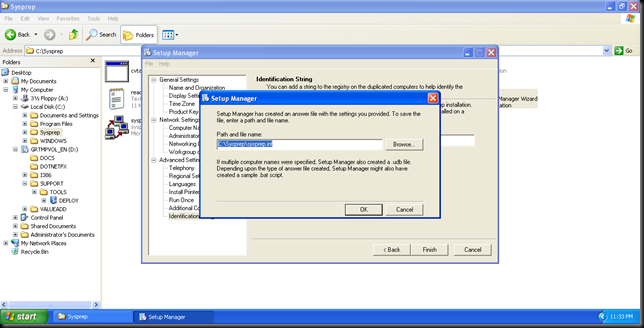
34. Open Sysprep.inf and check that it looks correct (Sensitive data has been hidden).

35. Change/Add any lines in Bold to your Sysprep.inf.
;SetupMgrTag
[Unattended]
OemSkipEula=Yes
InstallFilesPath="C:\WINDOWS\Driver Cache\i386" DriverSigningPolicy=Ignore UpdateInstalledDrivers=Yes
[GuiUnattended]
AdminPassword="********"
EncryptedAdminPassword=NO
OEMSkipRegional=1
OEMDuplicatorstring=26/09/2008
TimeZone=260
OemSkipWelcome=1
[UserData]
ProductKey=*****-*****-*****-*****-*****
FullName="ALS"
OrgName="Australian Laboratory Services Ptd Ltd"
ComputerName=*
[RegionalSettings]
LanguageGroup=11,1
[SetupMgr]
DistFolder="C:\WINDOWS\Driver Cache\i386" DistShare=windist
[Identification]
JoinDomain=DOMAIN
DomainAdmin=JOINDOMAIN
DomainAdminPassword=********
[Networking]- OemSkipEula=Yes - Skips EULA
InstallDefaultComponents=Yes
- DriverSigningPolicy=Ignore - Don't prompt when installing drivers
- UpdateInstalledDrivers=Yes - Reinstall all present drivers when mini-setup starts. Very important.
In order to successfully make this setup work on any system configuration, you will have to use UpdateInstalledDrivers=Yes, which will clean the entire Device Manager, except non-PnP and HAL.
This will ensure that all VMware drivers are removed and your setup will install the proper drivers for the system it is being executed on.
36. Browse to C:\Windows\ (where C:\Windows is where Windows was installed to) and right click on the Driver Cache folder in the left pane and select Properties, click Advanced, Check Compress contents to save disk space, click Ok, click OK then Click Ok again.

37. Browse to \\.host\Shared Folders\

38. Copy and paste those folders to C:\Windows\Driver Cache (where C:\Windows is where Windows was installed to).
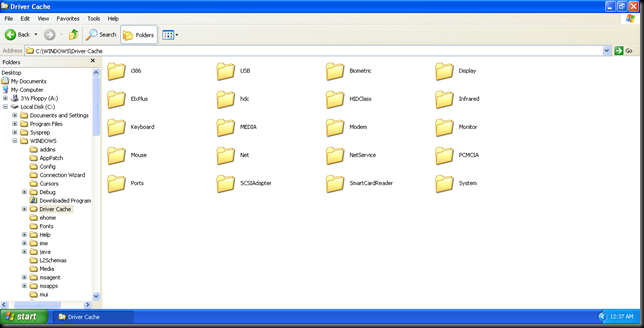
39. Download the latest version of Sysprep Driver Scanner from http://www.vernalex.com/tools/spdrvscn/ or copy it from the zip file.
40. Copy and paste spdrvscn.exe to C:\Sysprep on the Virtual Machine and open.
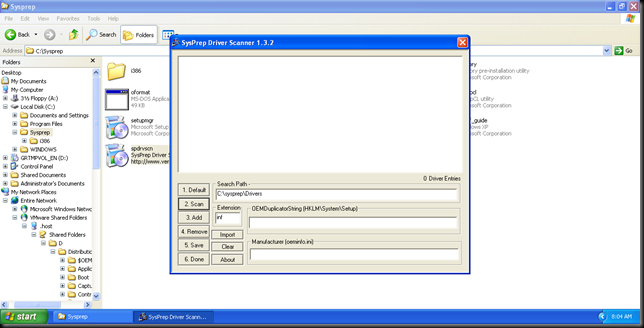
41. Change Search Path to C:\Windows\Driver Cache and press Scan, Press OK to Prompt.

42. Press Default and Press OK to Prompt.
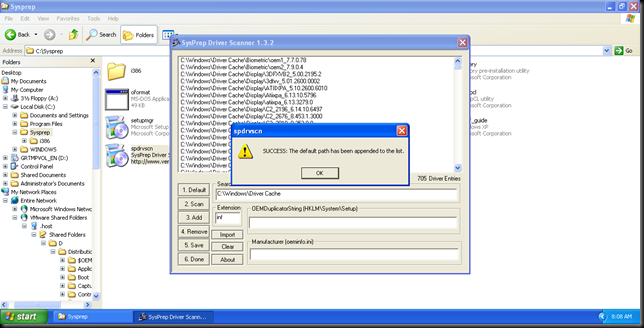
43. Press Save and click OK to Prompt.

44. Click Done and OK to Prompt.

45. Open Sysprep.inf and add [SysprepMassStorage] to the end of the file.
46. Open a Command Prompt and type cd C:\Sysprep then type sysprep –bmsd and hit Enter.
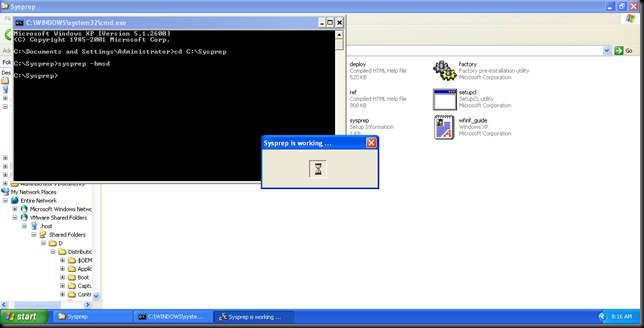
Here's a sample of what my result was:
pci\ven_1011&dev_0046&subsys_13649005=c:\windows\inf\pnpscsi.infAs you can see, there are a lot of entries in the section. These are plug and play identifiers for mass storage drivers and their location. If it didn't insert any, your device path is invalid and you forgot to add the \WINDOWS\Inf path to the Sysprep Driver Scanner. Check it in HKLM\Software\Microsoft\Windows\CurrentVersion\DevicePath. Note that Sysprep takes ~1 second to add each entry.
pci\ven_1028&dev_0001&subsys_00011028=c:\windows\inf\pnpscsi.inf
pci\ven_1028&dev_0002&subsys_00d11028=c:\windows\inf\pnpscsi.inf
pci\ven_1028&dev_0002&subsys_00d91028=c:\windows\inf\pnpscsi.inf
pci\ven_1028&dev_0002&subsys_00021028=c:\windows\inf\pnpscsi.inf
pci\ven_1028&dev_0003&subsys_00031028=c:\windows\inf\pnpscsi.inf
pci\ven_9005&dev_00c5&subsys_00c51028=c:\windows\inf\pnpscsi.inf
pcmcia\ibm-pcmcia_portable_cd-rom_drive-84e3=c:\windows\inf\pnpscsi.inf
pcmcia\ibm-pcmcia_cd-rom_drive_cd-400-5afa=c:\windows\inf\pnpscsi.inf
pcmcia\ibm-pcmcia_portable_cd-rom_drive-84e2=c:\windows\inf\pnpscsi.inf
pcmcia\pcmcia-ide_card-3220=c:\windows\inf\pnpscsi.inf
pci\ven_13e6&dev_3603&subsys_00461014=c:\windows\inf\pnpscsi.inf
pcmcia\pcmcia-pnpide-4522=c:\windows\inf\pnpscsi.inf
pcmcia\pcmcia-pnpide-7b72=c:\windows\inf\pnpscsi.inf
47. Download MySysprep from and Extract files to C:\Sysprep in your virtual machine.
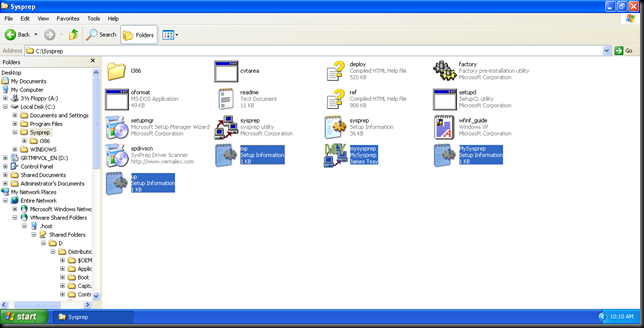
48. Open MySysprep.inf and delete the ; under the [CPU] section then close and save.
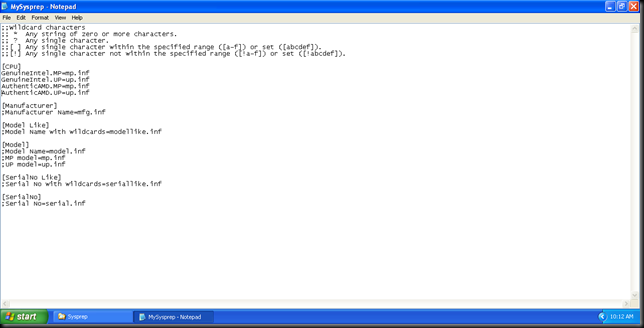
49. Create another Snapshot by going to VM > Snapshot > Take Snapshot. Name it 2 – Before Hal Switch.
50. Go to Start, Right click on My Computer and select Manage. Click on Device Manager, Expand Computer, Right Click on the item underneath (ACPI Uniprocessor PC), Click Update Driver.

51. Select No, not this time then click Next.
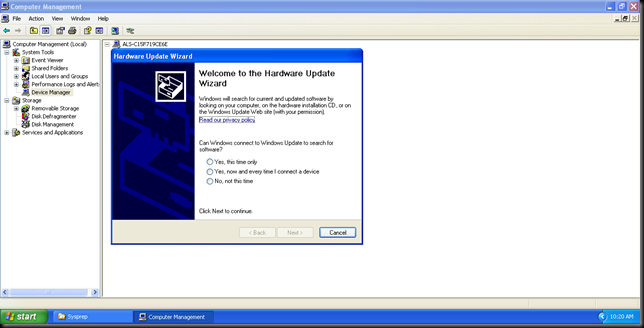
52. Select Install from a list or specific location (Advanced) then click Next.

53. Select Don’t search. I will choose the driver to install.
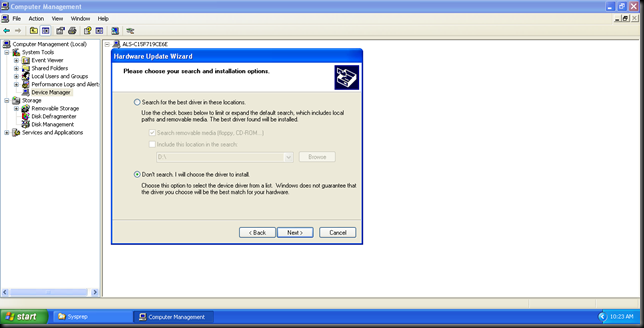
54. Select Advanced Configuration and Power Interface (ACPI) PC from the list and click Next.

55. Click Finish.
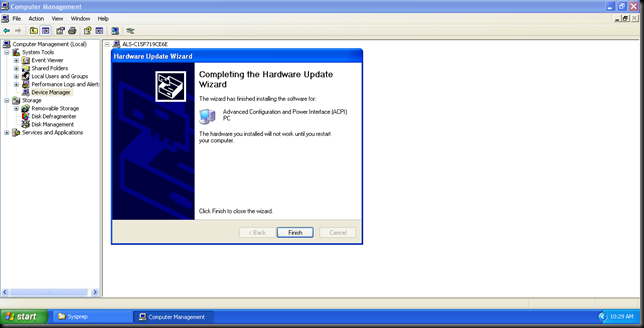
56. Click Yes to the Prompt.
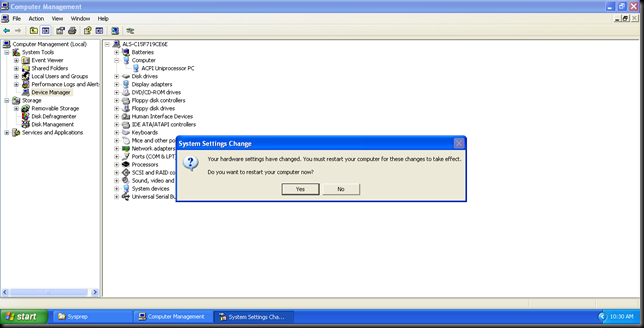
57. Once restarted click Yes to the Prompt.
58. Shutdown the Virtual Machine. Once Shutdown go to VM > Settings then click on Hard Disk (IDE) then click on Utilities and then on Map…

59. Uncheck Open drive in Windows Explorer after mapping then click OK.

60. Open Windows PE Tools Command Prompt from your start menu by going to Start > Programs > Microsoft Windows AIK > Windows PE Tools Command Prompt.
61. Type in imagex /compress max /capture V: D:\Temp\Windows_XP_SP3.wim “Windows XP SP3 – 1 – Before Sysprep” where V: is the mapped virtual machine’s hard drive and D:\Temp\Windows XP Image.wim is the path and file name you want to save the image then hit Enter.


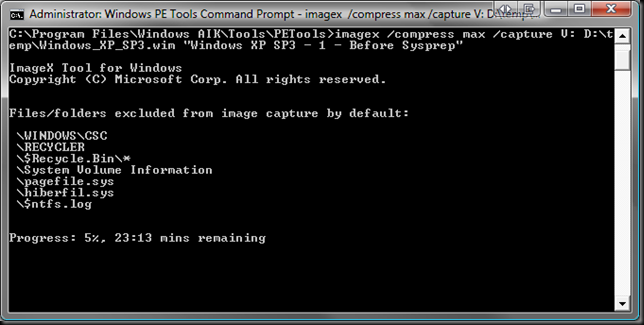
62. Once completed Open VMware Workstation and go to VM > Settings. Select Hard Disk (IDE), Click on Utilies then click Disconnect.

63. Click Ok and start the virtual machine by pressing the play button up the top.
64. [T2] Install any software and configure any settings you require for your build.
65. Configure Internet Explorer’s Home page by opening the Control Panel, Clicking Switch to Classic View then opening Internet Options. Type in the address you want in the Address: text box and then click OK.
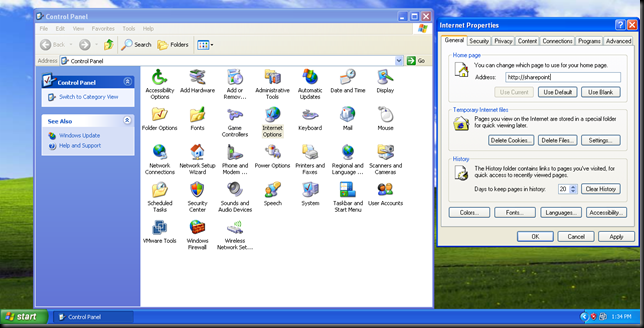
66. Open Regional and Language Options. Configure the Regional Options tab as required.
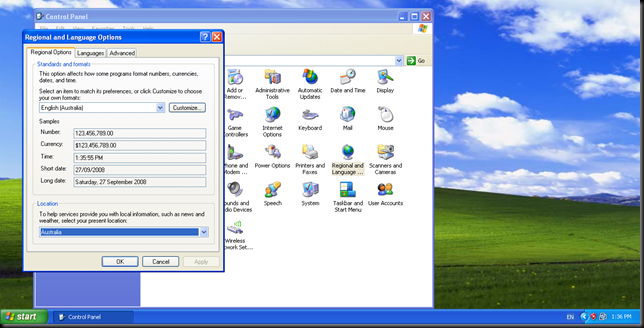
67. Open the Languages tab. Check Install files for complex script and right-to-left languages (including Thai). Click OK to Prompt. Click OK again. If prompted for files insert/load the Windows XP SP3 setup cd.

68. Click Yes to prompt[T3] .
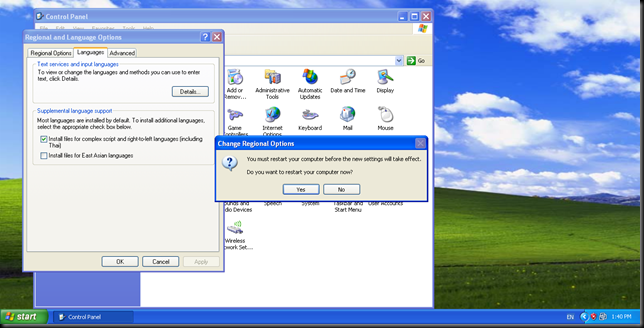
69. Create another Snapshot by going to VM > Snapshot > Take Snapshot and name it 3 - Before Sysprep.
70. Browse to C:\Sysprep and open mysysprep.exe and click OK to prompt.
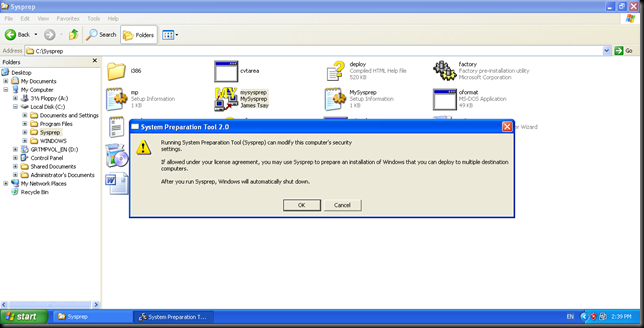
71. Check Use Mini-Setup and then click Reseal.
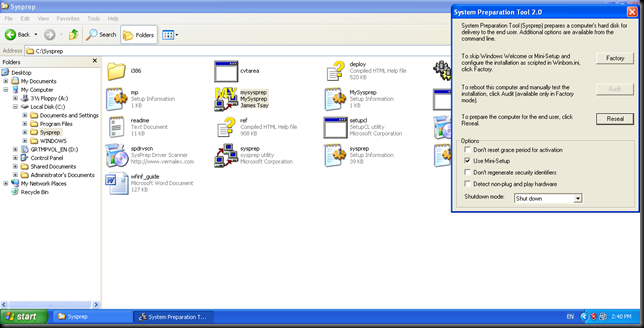
72. Click OK to prompt.
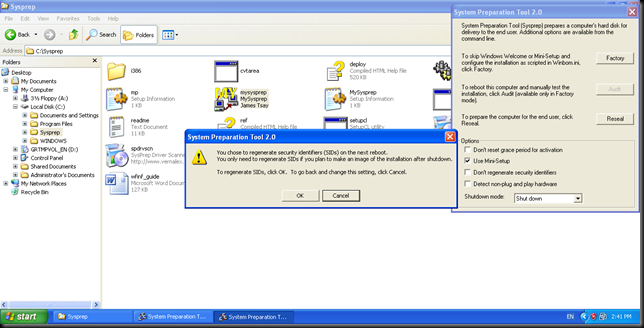
73. Wait for the virtual machine to shutdown.
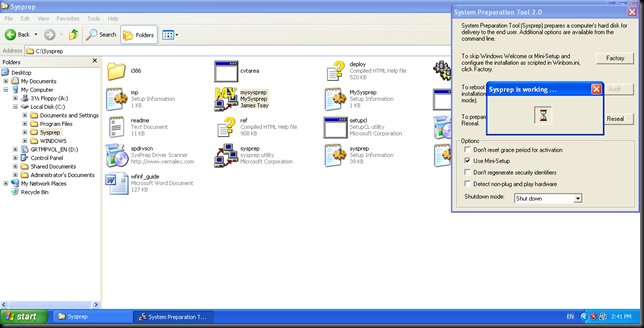
74. Map virtual machine hard drive for imaging. Go to VM > Settings, Click on Hard Disk (IDE), Click on Utilities then click Map…

75. Click OK then click OK again.
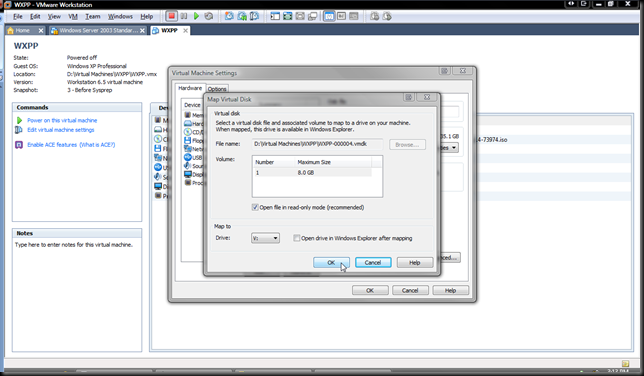
76. Open Windows PE Tools Command Prompt from your start menu by going to Start > Programs > Microsoft Windows AIK > Windows PE Tools Command Prompt.
77. Type in imagex /compress max /capture V: D:\Temp\Windows_XP_SP3.wim “Windows XP SP3 – 2 – Before Sysprep 2[T4] ” where V: is the mapped virtual machine’s hard drive and D:\Temp\Windows XP Image.wim is the path and file name you want to save the image then hit Enter. [T5]


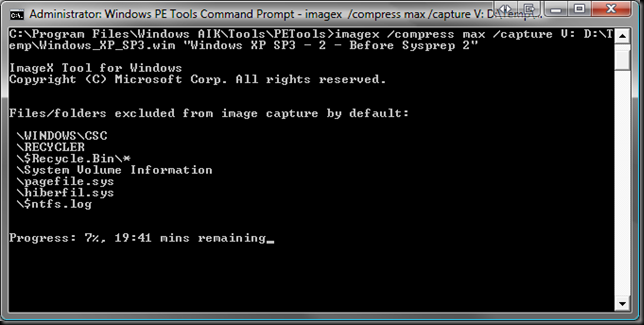
78. PXE Boot from network from WDS server to Capture Image. Hit F12 when booting to netwook boot.

79. Select Capture Windows XP Image and hit Enter.
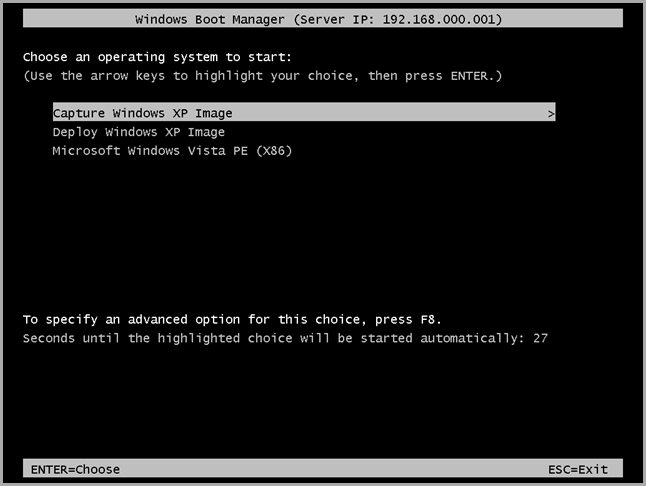
80. Wait for Windows PE to load.

81. Click Next.
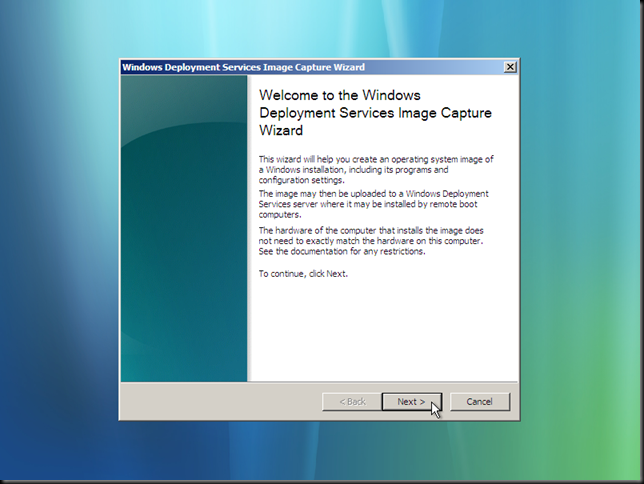
82. Select C:\ as the volume to capture and enter Windows XP SP3 for Image Name: and Image Description:
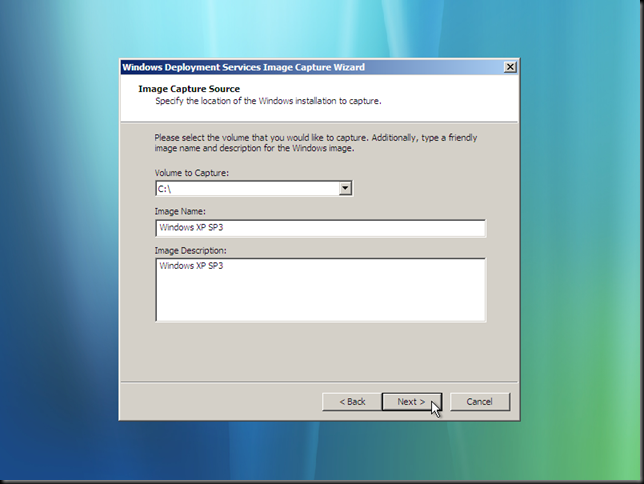
83. Click Browse, Type Windows XP SP3 for the File name and click Save.[T6] [T7]


84. Click Finish.
85. Wait for the Image to finish capturing.
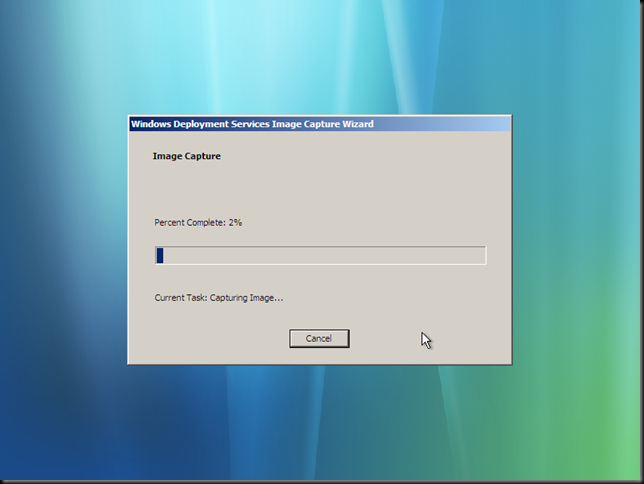
86. Click Close once complete.

[T2] Skip steps since capture to WDS server works now by adding NIC drivers to capture boot image.
[T3] Edited Sysprep.inf to prompt for Regional and Language Options. Have to redo documentation.
[T4] Before Sysprep??!! Should be after Sysprep!!
[T5] Skip steps since capture to WDS server works now by adding NIC drivers to capture boot image.
[T6] Missed screenshot
[T7] Skip step and redo uploading image directly to WDS server
Subscribe to:Posts (Atom)